Student Printing
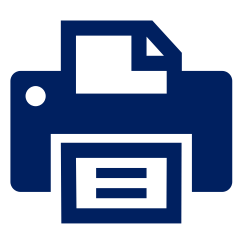
📍Location: The first floor East Corridor of 3700 Walnut, the Student Lounge area (close to the Penn GSE building main entrance)
In this article, we will walk you through the options and steps to print from GSE.
Option 1:
🖨️ Sending your printing work:
***Print from the GSE PC (next to the printer)***
1. Prepare Your Document:- Save your document in your email, an online storage space, or on a USB drive.
2. Computer Login:- Login to the computer located next to the printer using your PennKey username and password.
3. Access and Print:
- Open the document on the computer from where you stored it.
- Print the document - the printer is already connected to the computer.
4. Release your printing job- Tap your PennCard to access your print job on the printer. Select your job and choose additional options or release the job. Refer to the Printing Cost section below for charge details.
5. Log out- Please log out from the computer after printing
📥 Printing Cost:
For each new semester, the first 500 pages are free for GSE students. Additional printing will incur charges of $0.07 per single-sided page and $0.10 per double-sided page, which are billed to your PennCash account. Unused free printing credits do not carry over to the next term. If you end up printing all 500 allotted pages before the end of the semester, you will need to add PennCash to your account, which you can read more about here: https://penncard.business-services.upenn.edu/penncash.
Option 2:
The GSE Student Printer uses Papercut software to manage printing. Users can download software to their Windows or Mac personal computers and once configured, can send print jobs to the printer.
Note: At this time there is no support for printing from iOS or Android mobile devices.
The steps to install Papercut on your device can be found here: https://papercut.gse.upenn.edu:9164/setup
⚠️ After installation of the printer software, you'll be able to send your jobs to the printer without repeating this setup process. The printer will remain on your computer until you delete it.
How to Send Printing Jobs
These instructions assume you have successfully installed the Papercut software on your personal computer.
1️⃣ First, on your personal computer:
- Select PRINT from the application (i.e. Firefox, Adobe Acrobat Reader, Word, etc.). This is usually accessible from the "File" menu or by typing "Ctrl"+P (Windows) or "Command"+P (Mac).
- In the print dialog box confirm the printer (i.e. GSE-STUDENT-PRINT) is selected, then make any necessary choices such as "Page number range," etc...
- ⚠️ Please make sure that your paper size is set to "Letter". If it is set to A4, your job will not print.
- Click OK, or Print as appropriate to send your job.
- If you are using a Mac machine, you may be asked to provide a username and password. Your username will be your Pennkey Username and your password is your Pennkey Password. Double-check that you entered them correctly, as incorrect credentials may result in being unable to print.
- Click the Print button or hit the "Enter" key.
2️⃣ Then, from the printer touchscreen:
- Tap your PennCard on the card reader to log on to the print system.
- The system will automatically log you in and display your pending Print Jobs. Select the specific job or tap “Release All” and proceed to step 4.
- Click “Release Job”.
- The job will print.
- It's a good idea to click the "logoff" button in the upper right corner of the printer touchscreen when you finish printing your jobs.
FAQs:
1. I do not see my print job on the printer.
If you do not see your print job after you tap your card at the printer, you may have entered your Pennkey username or password incorrectly. If you did not opt for the computer to save your password, try to send the job to the printer again, double-checking your password. If you opted for the computer to save your password, you'll need to check the print queue on your computer and reenter your password. This can be done by selecting the lock icon on the right side of one of your displayed jobs.
2. The printer says it's looking for A4/A3 paper or that Jobs Queued Need Resources.
If the printer's screen says it's looking for A4 paper or other paper other than 8.5" x 11" Letter/"Additional Resources", check the print dialogue in the application you printed from to make sure that your page size is set to "Letter".