3440 Market 500-502 Classroom Tech Guide
Welcome to the GSE Conference Center on the 5th floor at 3440 Market St. In this guide, we will walk you through the technology settings in these three rooms and the best practices for using them, as well as the FAQs and solutions to troubleshoot simple technical issues.
Equipment – What do we have:
The technology equipment in these three classrooms can work well for your hybrid, in-person, and virtual instruction. GSE-IT tests and updates the equipment regularly. Following is a list of the technology devices. Please submit a ticket to GSE-IT should you find any device is malfunctioning.
HDMI cameras:
Model: Vaddio RoboSHOT 12 HDMI camera
Location: Front and rear

Learn more about the tech specs
Ceiling microphones:
Model: Poly Ceiling Microphone Array
Location: center ceiling

Lean more about the tech specs
Speakers:
Model: JBL Control 23
Location: Front

Learn more about the tech specs
Projector:
Model: NEC P502HL
Location: Center ceiling

Learn more about the tech specs
Classroom settings
Each classroom has a projector and a built-in Windows 10 computer in the control room. You can use the wall-mounted control panel to turn on the projector and the in-room computer.
The Room Control Panel (RCP) is a touch panel used to control the Classroom System. You'll use this panel to choose where your content is being displayed, the position of the screens, and more. You will also notice the front and rear cameras in each classroom with two dropping microphones in the center of the room.
You can fold the dividers between Room 500, 501, 502 to adjust the room space to fit your class size. If you decide to combine one or more rooms, then you can use the control panel in 501 to start the system.

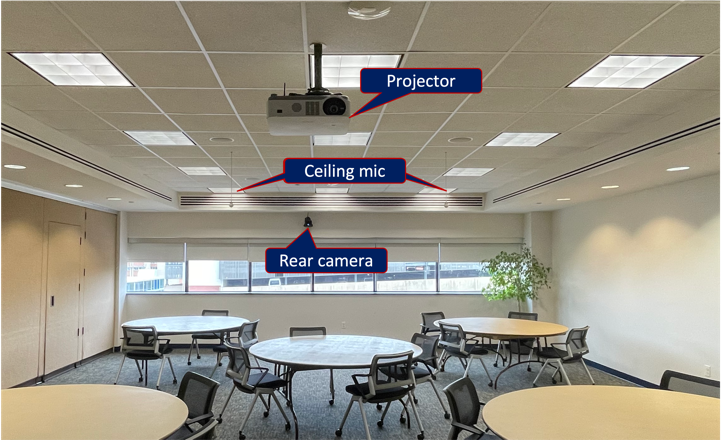
Video walkthrough:
Click on the "up arrow" at the bottom of the video to jump to a specific setting.
Start the system
Room 501 is the central control room of the three classrooms. You can locate the control panel at the left side of the whiteboard in front of the room. When you touch the screen, you will have the following four options:
-
All Separate – Default setting. Three classrooms function individually.
-
A&B Combined – Rooms 500 & 501 can be combined and project the same content from Room 501.
-
B&C Combined – Rooms 501 & 502 can be combined and project the same content from Room 501.
-
All Combined – All classrooms (500, 501, & 502) can be combined and project the same content from Room 501.
Set up hybrid classroom quick start
When you have a hybrid class or need to play videos, it’s important to pick the functional microphones and speakers in our setting to make sure that the students can hear each other or/and the room sound. Please refer to the following cheat sheet for these three classrooms.
All Separate:
*Do not Log Off from the room computer
- Press the control panel in the room.
- Select “Local Presentation” and choose “Computer”.
- Double click “Zoom” on the desktop and sign into your Zoom account.
- Open a Zoom meeting link and select “Test speakers and microphone”.
- Click “End Test” and then select “Join via computer audio”.
Room Settings:
Room
500
501
502
Speaker
Speakers (Realtek HD)
SAMSUNG
Crestron
Mic
Speakerphone (2-AV Bridge)
Speakerphone (AV Bridge)
Speakerphone (2-AV Bridge)
Test a speaker? If working, you should hear the music play from the room speakers.
Test a mic? You start talking to see whether you hear the recording from the room speakers.
All Combined:
- Make sure that 500 & 502 are “System Off” – Projectors are off and the screens are up.
- Press the control panel in 501 and select “All Combined” and click “Continue”.
- Select “Local Presentation” and then choose “Computer”.
- Double click “Zoom” on the desktop to log into your Zoom account.
- Open the Zoom meeting link and select “Test speakers and microphone”.
- For the Speakers, please select “SAMSUNG” and you should hear the music play from the TV.
- For the microphone, please select “Speakerphone (AV Bridge)”.
- Click “End Test” and then select “Join via computer audio”.
Advanced tips:
Always click System Off on the control panel to cool down the projector and screen;
Log off your account from the room computer when the entire weekend sessions are over.
Click on the "up arrow" at the bottom of the video to jump to a specific best practice.